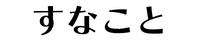WordPressを任意のテーブル接頭辞&サブディレクトリにインストールする
インストーラーの手順に沿ってWordPressをインストールすると、テーブル接頭辞はwp_に、インストール先ディレクトリはルート直下になるが、任意のテーブル接頭辞を指定して、サブディレクトリにWordPressをインストールする。
手順
最新のWordPressをダウンロードする
WordPressにアクセスして、WordPressの最新版をローカルのデスクトップなどにダウンロードする。
ダウンロードファイルは、ひとつのzipファイルにまとめられており、バージョンと言語がファイル名に含まれている。
- wordpress-5.9.3-ja.zip
ダウンロードしたフォルダ名を変更する
デスクトップにダウンロードしたzipファイルを解凍すると、wordpress-5.9.3-jaフォルダになる。そのフォルダの中にWordPressフォルダがある。
- wordpress-5.9.3-ja
- WordPress //フォルダ名を変更する
WordPressフォルダをサブディレクトリとして利用したいフォルダ名へ変更する。
wordpress-5.9.3-ja → ext
extというサブディレクトリを作成すると、サブディレクトリのURLは、https://sunakoto.com/extとなる。
FTPでサーバーにフォルダをアップロードする
FTPでサーバーに接続し、先ほどフォルダ名を変更したWordPressフォルダを、public_html直下にアップロードする
- public_html
- ext
データベースを作成する
phpMyAdminにアクセスし、データベースを新規作成する。
レンタルサーバの仕様上、phpMyAdmin上で新規データベースの作成を行えなかったため、手順を割愛する
WordPressのダッシュボードへアクセスする
サブディレクトリのURLの最後にwp-adminをつけてアクセスし、インストールウィザードに従って入力する。
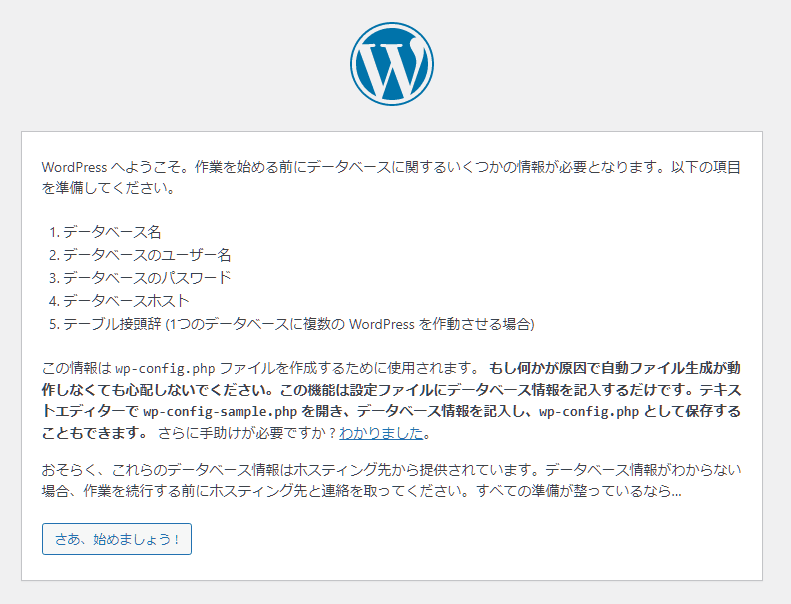
さあ、始めましょう!をクリックする。
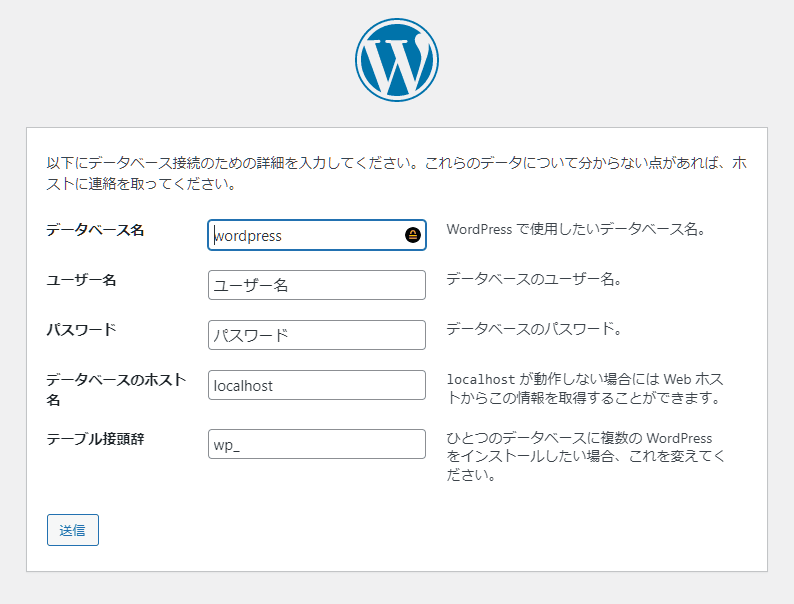
データベース名、ユーザー名、パスワード、データベースホスト名、テーブル接頭辞の5箇所を入力する。
ここで、テーブル接頭辞を好きな語句へ変更することができる。
送信をクリックする。
- 入力内容に間違いがないか確認する
- データベースのホスト名をローカル・ループバック・アドレスである
127.0.0.1と入力してみる
続けてウィザードに従って入力する。
サブディレクトリにインストール完了
extにインストールしたWordPressのトップページは、https://sunakoto.com/extとなる。また、データベースのテーブル接頭辞も任意の語句を設定できていることをphpMyAdminへアクセスして確認する。
同一ドメイン配下に複数のWordPressをインストールできる
同じようにサブディレクトリにWordPressをインストールしていけば、同一ドメイン配下に複数のWordPressをインストールすることができる。
- ドメイン名
- WordPress1
- WordPress2
- WordPress3
- etc…
Related Tags